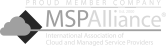There’s a popular belief that Macs are the most reliable computer brand because they are less likely to get viruses or crash often – but they do. And like any other computer, Macs aren’t invulnerable to coffee spills, theft, and crashes. When these happen, the Time Machine is your friend to restore your data.
There’s a popular belief that Macs are the most reliable computer brand because they are less likely to get viruses or crash often – but they do. And like any other computer, Macs aren’t invulnerable to coffee spills, theft, and crashes. When these happen, the Time Machine is your friend to restore your data.
What is Time Machine and why should you use it?
Time Machine is a backup system software for Macs that run on Mac OS X Leopard or later. It makes regular periodic backups in the following intervals:
- Hourly backups for the past 24 hours
- Daily backups for the past month
- Weekly backups for previous months
If you’re concerned about storage space running out fast because of the frequent backups, don’t worry. These scheduled backups don’t replace previously saved files; rather, they only save the changes you’ve made to a file.
Let’s say you’ve been working on a file for five days: Time Machine has periodically created backups of the changes you made every day. So if you need to retrieve a version of a file with changes made on Day 2, you can do so even after you’ve made several changes on the file from Days 3-5 because Time Machine stores multiple copies of the file from Days 1-5.
In case you’re replacing a Mac, you can easily copy all your files from your old computer to the new one, with your settings, files, and folders intact. And if you’re backing up data from several Mac computers, there’s no need to use a separate device for each Mac, provided it has enough space for all files.
How to use Time Machine
To use Time Machine, you only need an external storage drive such as a USB, an SSD card, or any storage device that can be plugged into your Mac. Then follow these steps:
- Connect an external storage device (or macOS server) to your Mac
- Go to System Preferences > Time Machine
- Click ‘Use as Backup Disk’ (It’s recommended that you click Encrypt Backup Disk before you do so, in order to set up a password for accessing your backup)
- If Time Machine doesn’t automatically pop up when you connect an external storage disk, go to Time Machine via System Preferences or click the Apple icon on the upper left corner of the menu bar, click System Preferences > Time Machine
- Select the storage disk you’ve just connected, then click ‘Use Disk’
Other backup options
Although there are various other backup systems for Mac, Time Machine is one of the more practical options for users who value simplicity, convenience, and reliability. What’s more, it’s free.
That said, similar backup systems like ChronoSync offer slightly more comprehensive backups. And since Time Machine only backs up data instead of the entire hard drive, restoring an entire system is relatively slower.
Despite this minor shortcoming, Time Machine is a reliable, user-friendly, and economical way to back up your files. Whether you’re backing up a device for personal or business use, using Time Machine ensures all your files are safe and can be recovered. If you need more comprehensive backup solutions, our experts are ready to help — call us today.